怎么安装win繁体版介绍
发布日期:2016-08-17 作者:win10专业版官网 来源:http://www.ylmf5.com
怎么安装win繁体版介绍
相信大家都了解,台湾的用户都是比较喜爱使用繁体文字,当然如果他们使用电脑也是适用win繁体版的系统,那怎么安装win10繁体版呢?近期就有用户来问系统家园主编了,那下面主编就为大家教程怎么安装win繁体版介绍吧。
设定Bios开机顺序为光盘优先,将win 10的安装光盘片放入光驱,启动计算机,此时画面上会出现「win is loadingfiles…」,表示目前系统正在加载相文件。
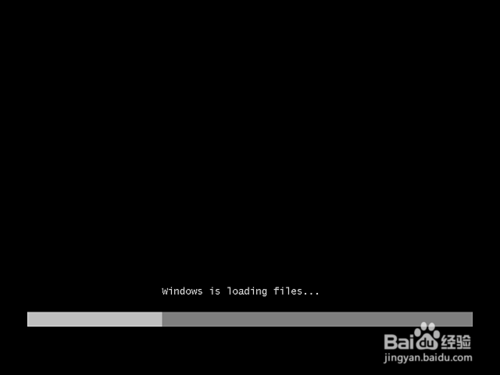
怎么安装win繁体版介绍图1
画面出现「starting win」,表示正在启动win 10
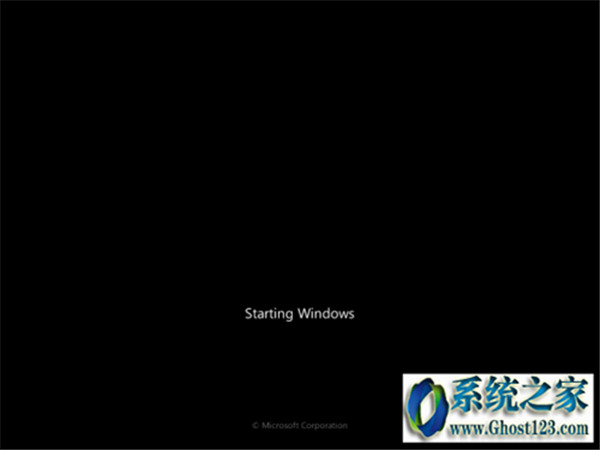
怎么安装win繁体版介绍图2
如图所示,安装程序正在启动

怎么安装win繁体版介绍图3
确认要安装的语言、时间及货币格式、键盘或输入法(一般的处境不需要做更改),点选「下一步」。

怎么安装win繁体版介绍图4
点选「立即安装」。
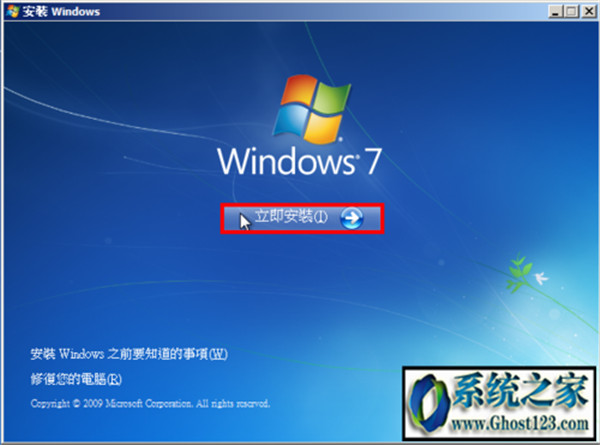
怎么安装win繁体版介绍图5
勾选「我接受许可协议」,点选「下一步」.
xx
怎么安装win繁体版介绍图6
点选「自定义(进阶)」安装。
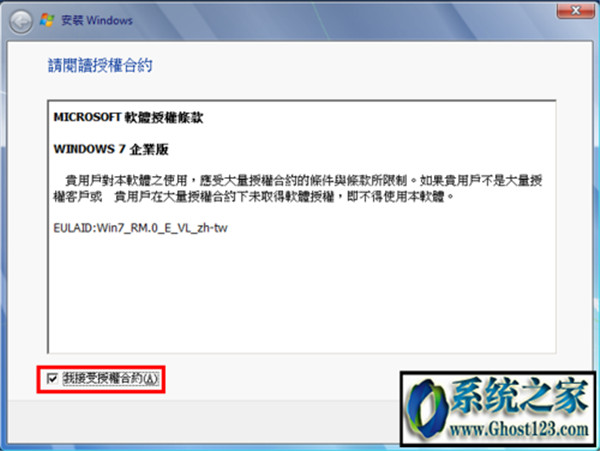
怎么安装win繁体版介绍图7
如图所示,容量40GB的新硬盘,点选「磁盘驱动器选项(进阶)」,准备分割硬盘。
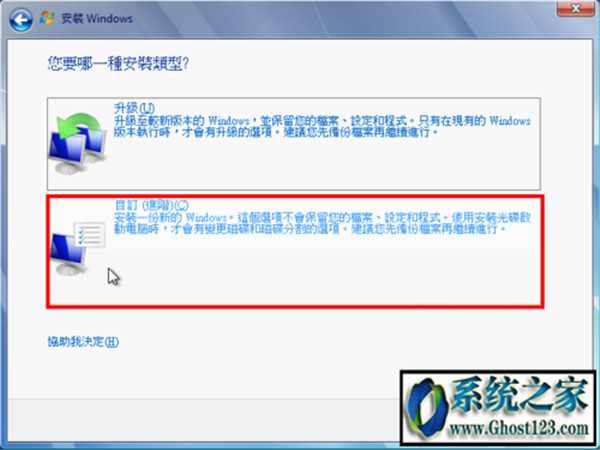
怎么安装win繁体版介绍图8
点击「新增」.
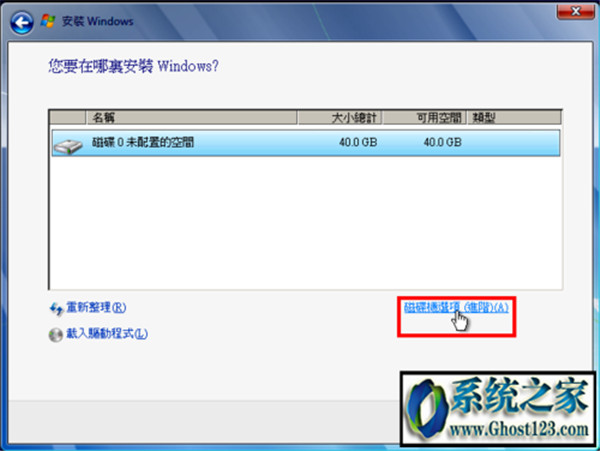
怎么安装win繁体版介绍图9
输入大小(依照你硬盘的容量自行规划适当的大小,现在硬盘的容量都很大,建议安装操作系统的分割区大小设定在50GB上述),点选「套用」。
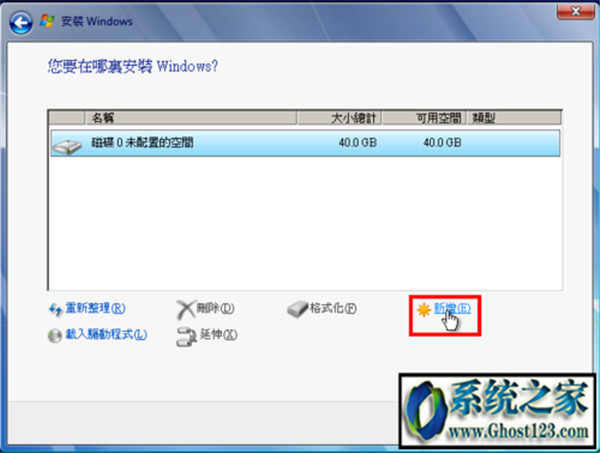
怎么安装win繁体版介绍图10
出现「为确保所有win功能均能正确运作,win或许会为系统档案建立其他的分割磁盘」,点选「确定」。
xx
怎么安装win繁体版介绍图11
如图所示,出现两个分割区,分别为系统分割区100MB,主分区区19.9GB。选取「磁盘0未分配的空间」,点选「新增」,继续分割硬盘。 说明:只有win 10会自动分割100MB的空间做为系统分割区,win xp或Vista不会这样分割。
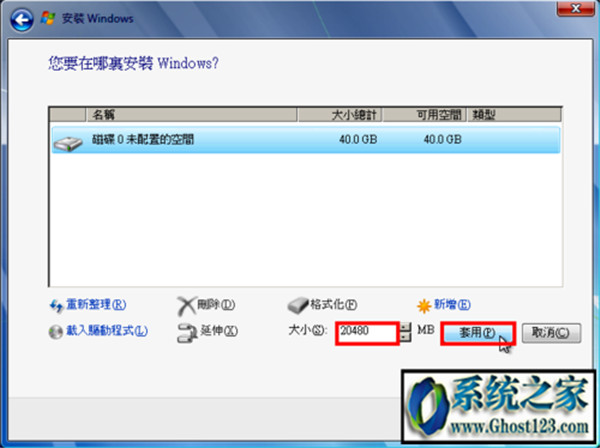
怎么安装win繁体版介绍图12
即可点选「套用」,将所有的空间配为一个分割区(依照你的需要,可以分割为多个分割区)。
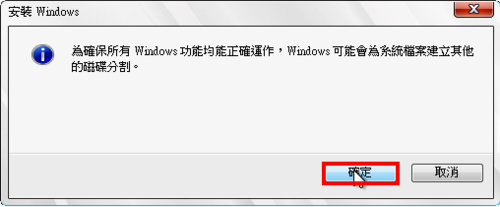
怎么安装win繁体版介绍图13
点选「磁盘0磁盘分区2」,点选「下一步」,准备将win 10安装在这个分割区。
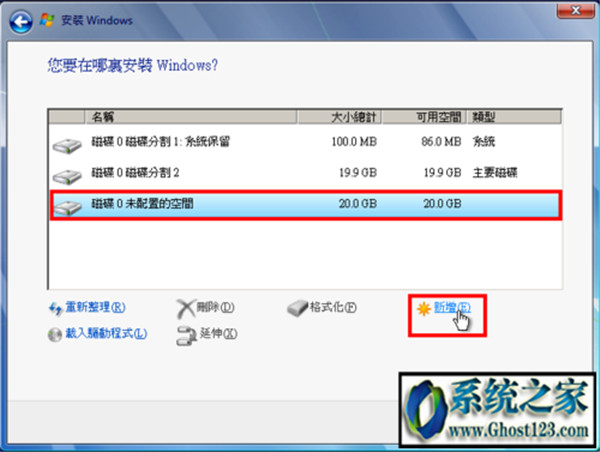
怎么安装win繁体版介绍图14
win 10正在安装中
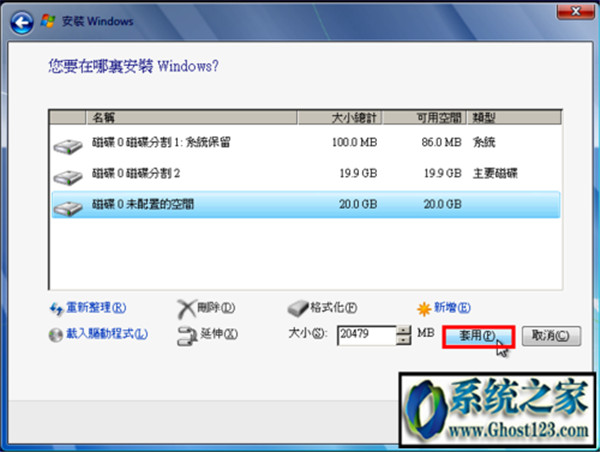
怎么安装win繁体版介绍图15
安装升级以后,win 10会自己重新启动,以完成安装的动作。
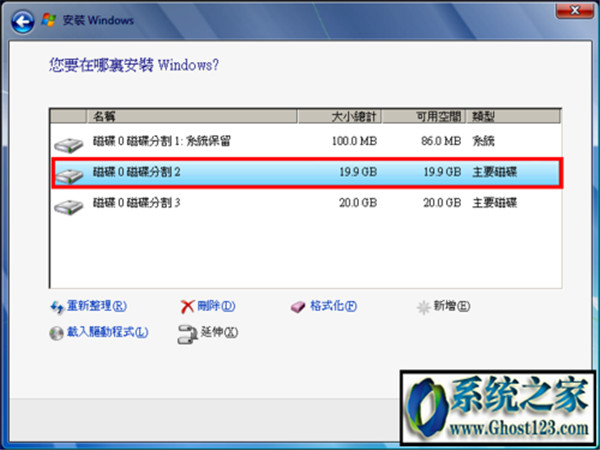
怎么安装win繁体版介绍图16
如图所示,安装程序正在启动服务。
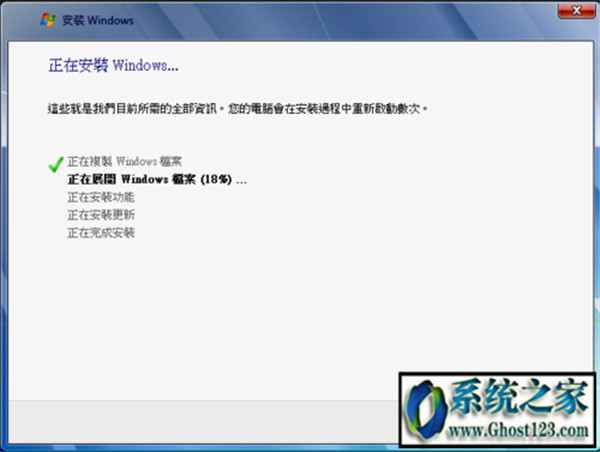
怎么安装win繁体版介绍图17
正在完成安装。
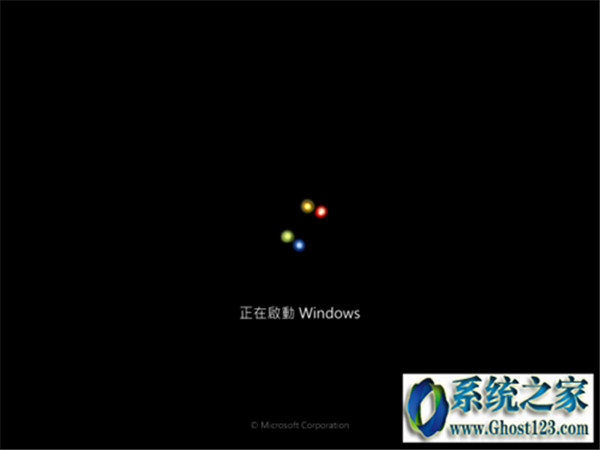
怎么安装win繁体版介绍图18
准备重新启动。

怎么安装win繁体版介绍图19
重新启动中.
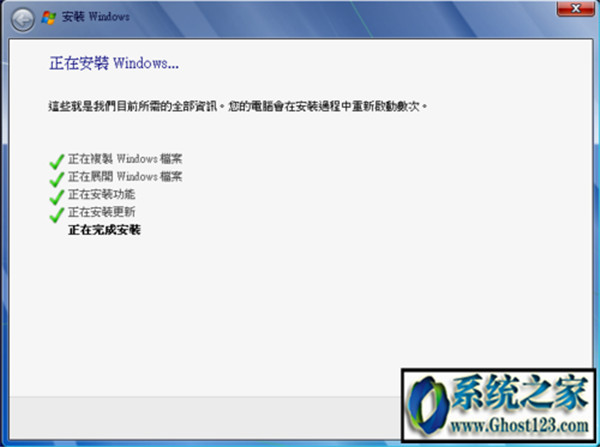
怎么安装win繁体版介绍图20
安装程序正在检查视讯效能。

怎么安装win繁体版介绍图21
输入「用户名称」和「计算机名称」,点选「下一步」。

怎么安装win繁体版介绍图22
输入「密码」和「密码提示」,点选「下一步」。

怎么安装win繁体版介绍图23
选择「使用建议的设定」。
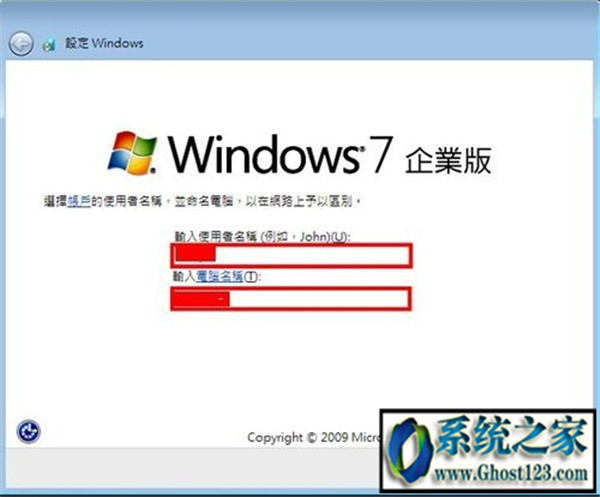
怎么安装win繁体版介绍图24
检查「日期与时间设定」是否正确,点选「下一步」。
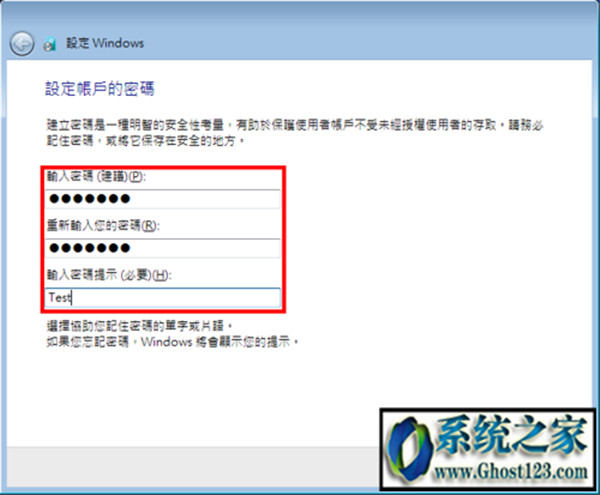
怎么安装win繁体版介绍图25
选择适合你计算机的位置。
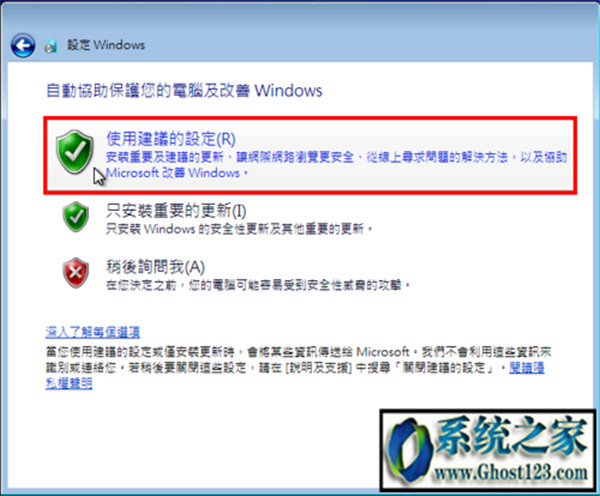
怎么安装win繁体版介绍图26
出现win 10的欢迎画面。
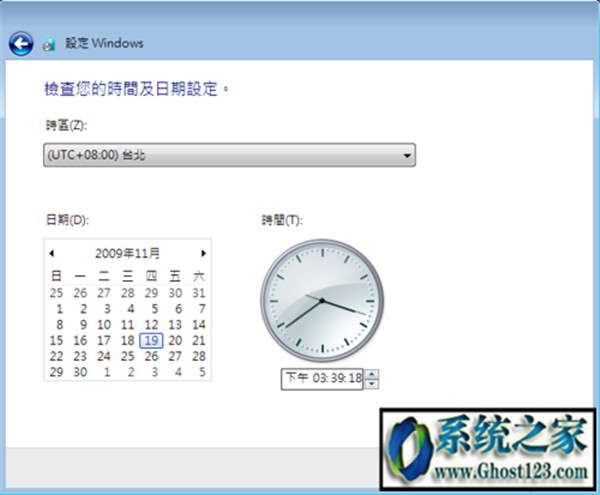
怎么安装win繁体版介绍图27
正在准备桌面。
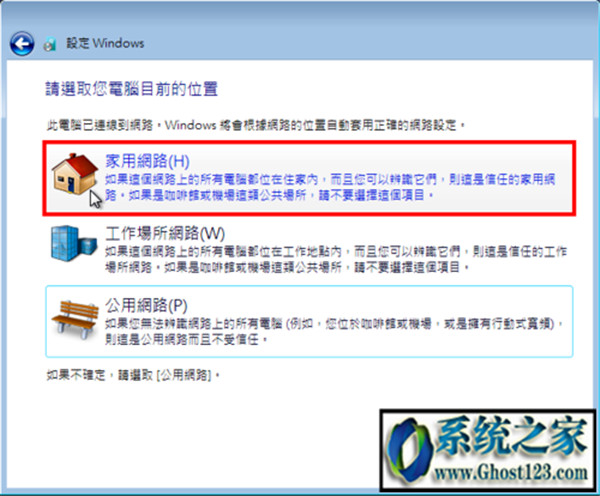
怎么安装win繁体版介绍图28
安装完成,win 10的开机画面如图所示



怎么安装win繁体版介绍图29
上述便是主编为大家教程的怎么安装win繁体版介绍了,台湾的同胞们赶紧看过来吧,当然如果大陆的同胞们如果需要win繁体版介绍也可以进行系统家园官网了,欢迎大家关注系统家园官网吧。下一篇为大家教程的是win10ghost32专业版介绍,敬请期待。
系统下载推荐
- 1雨林木风win10最新64位无卡顿光速版v2021.10
- 2番茄花园Win7 32位 通用装机版 2021.02
- 3深度技术Windows10 64位 多驱动装机版 2020.12
- 4深度技术WinXP 尝鲜2021元旦装机版
- 5雨林木风Windows10 64位 电脑城装机版 2020.06
- 6雨林木风 Ghost Win10 64位 专业版 v2019.05
- 7系统之家Win10 增强装机版 2021.01(32位)
- 8萝卜家园Win7 64位 经典装机版 2021.03
- 9番茄花园Windows xp 多驱动中秋国庆版 2020.10
- 10番茄花园Win10 老机装机版 2021.07(32位)
- 11雨林木风Win7 64位 快速装机版 2020.07
- 12电脑公司最新64位win11完整光速版v2021.12
教程文章推荐
- 1ghost win10系统怎么删除近期访问位置图标
- 2win7玩游戏msxml4.0安装出错的处理步骤
- 3小编为您win8系统无法访问其他电脑的技巧
- 4cdr如何打开ai文件如何打开|ai如何打开cdr文件
- 5笔者研习win10系统千牛小号已经安装了数字证书却登录不上的技巧
- 6管理员权限如何配置? win7旗舰版取得管理员权限办法
- 7微软推送创意者升级隐私配置|win7系统下载
- 8笔者传授win10系统提示无法访问windows安装服务的办法
- 9雨林风木为你win10系统电脑提示声音大小设置的问题
- 10更新win7需要注意什么?更新win7注意事项
- 11屏蔽win10系统下的win7更新显示技巧
- 12ghost win7系统被禁用的麦克风怎么再次启用
